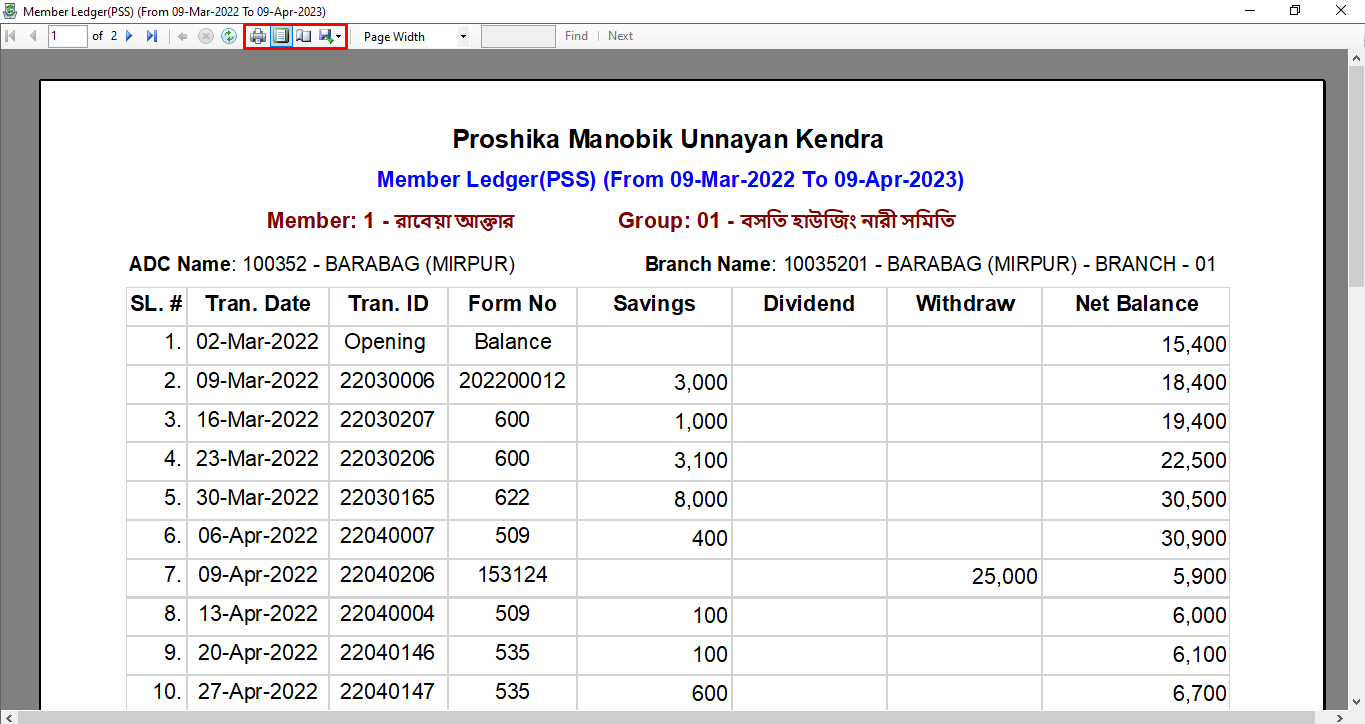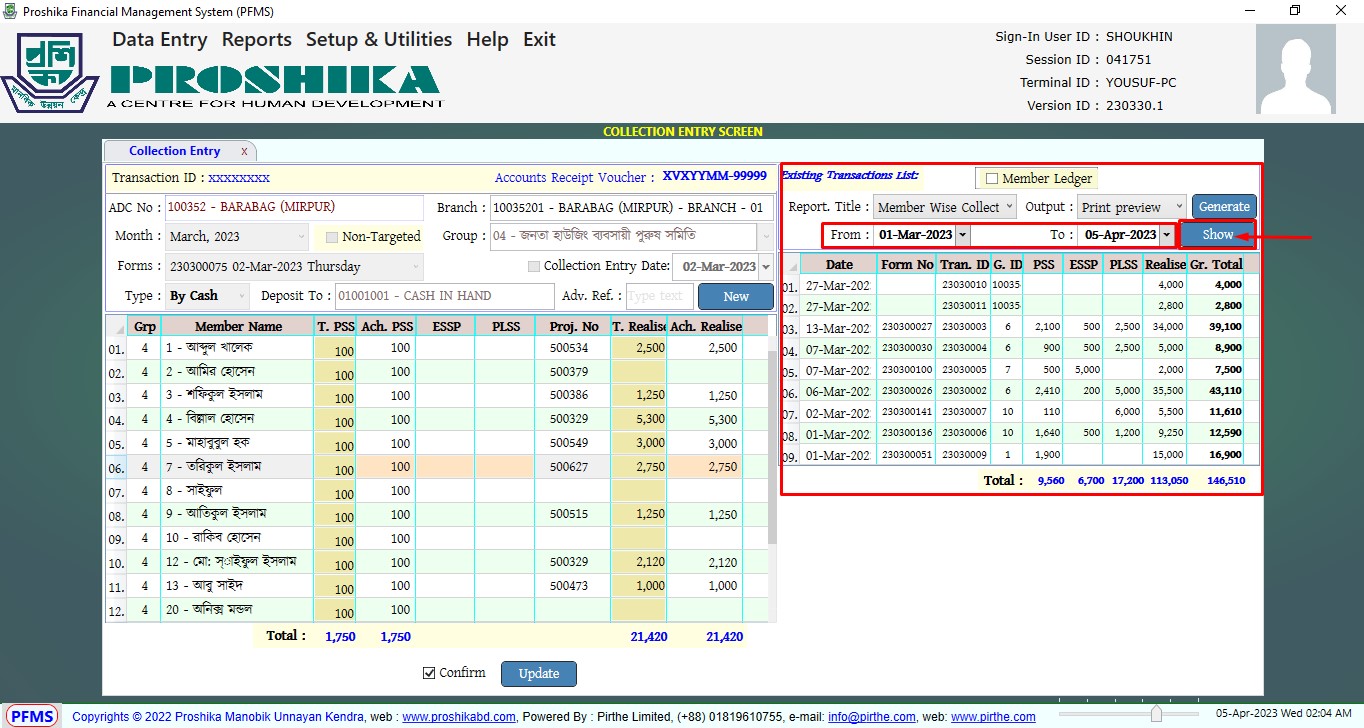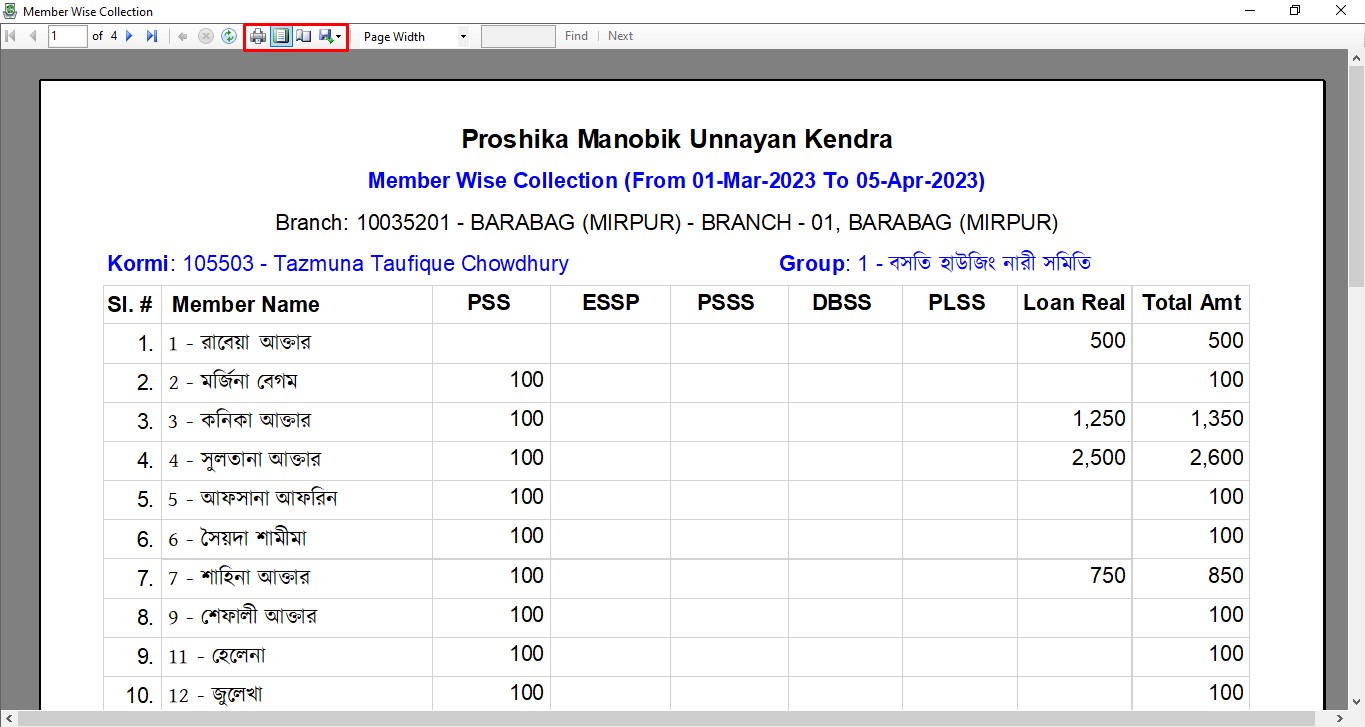7.1 Collection Entry Screen
- মেন্যুর Data Entry অপশনে ক্লিক করতে হবে।
-
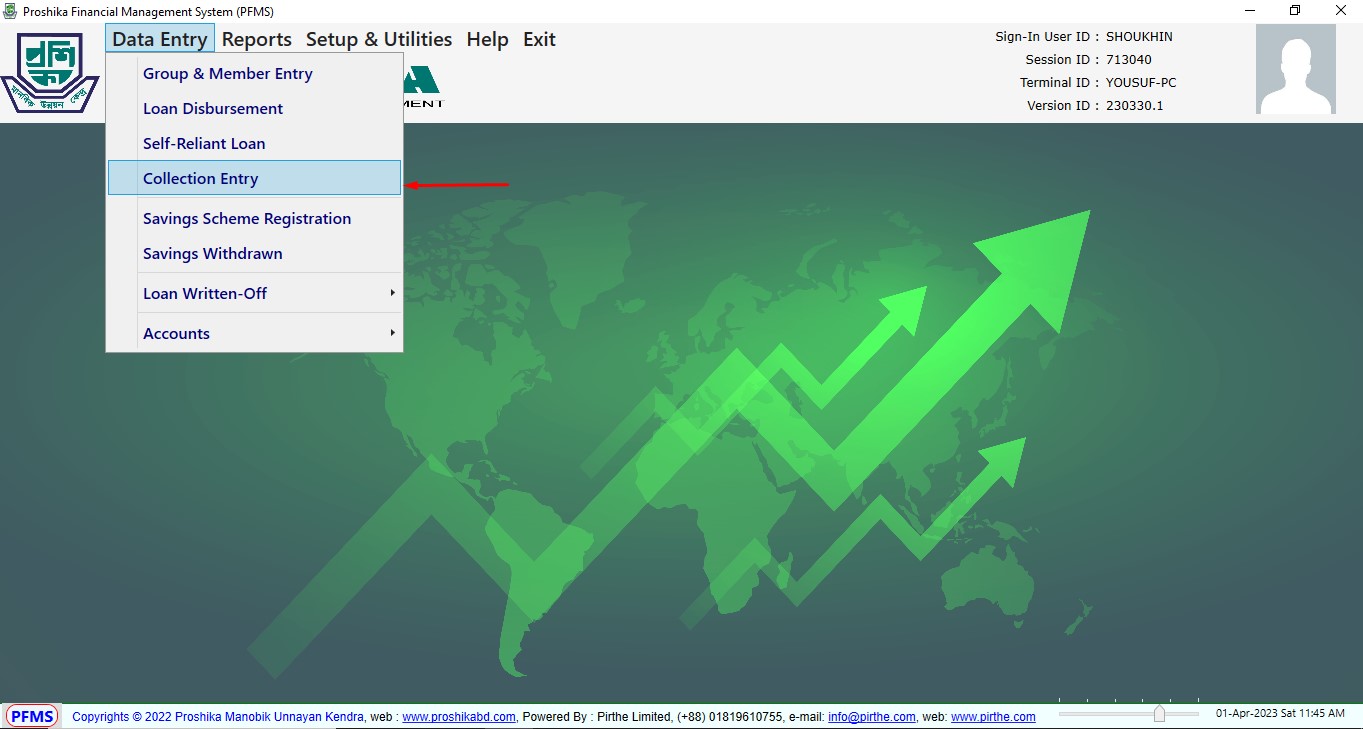
-
ড্রপডাউন থেকে Collection Entry অপশনে ক্লিক করলে একটি
Collection Entry Screen আসবে।
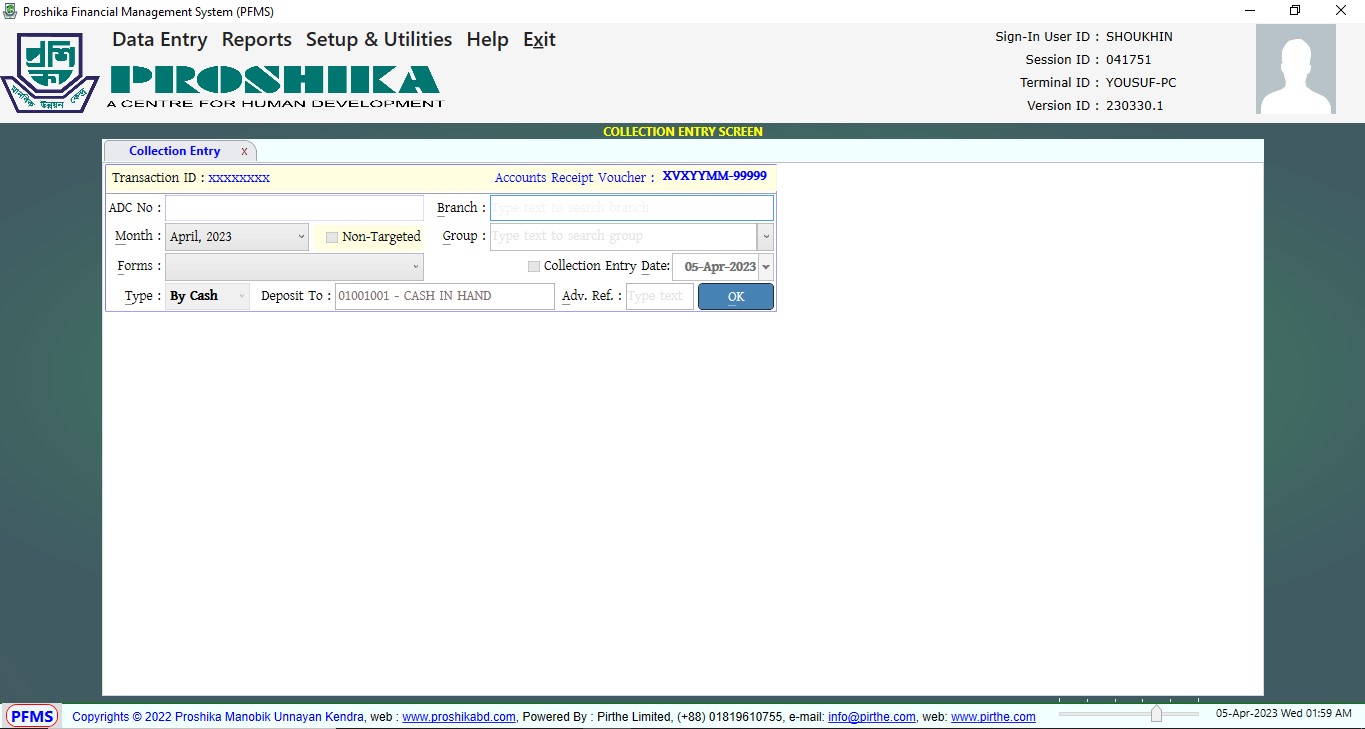
- প্রথমত, Branch Select করতে হবে। Branch Select করার পর Automatic-ভাবে ADC Select হয়ে যাবে।
- তারিখ, গ্রুপ, ফর্ম সহ সকল তথ্য দিতে হবে।
- অবশেষে OK বাটনে
ক্লিক করলে নির্বাচিত ফর্ম এর এন্ট্রি তালিকা আসবে।
-

- এখানে সব হিসেব ঠিক থাকলে Confirm চেকবক্সে ক্লিক
করে Update বাটনে ক্লিক করলে কালেকশন শীট আপডেট হয়ে যাবে।
-
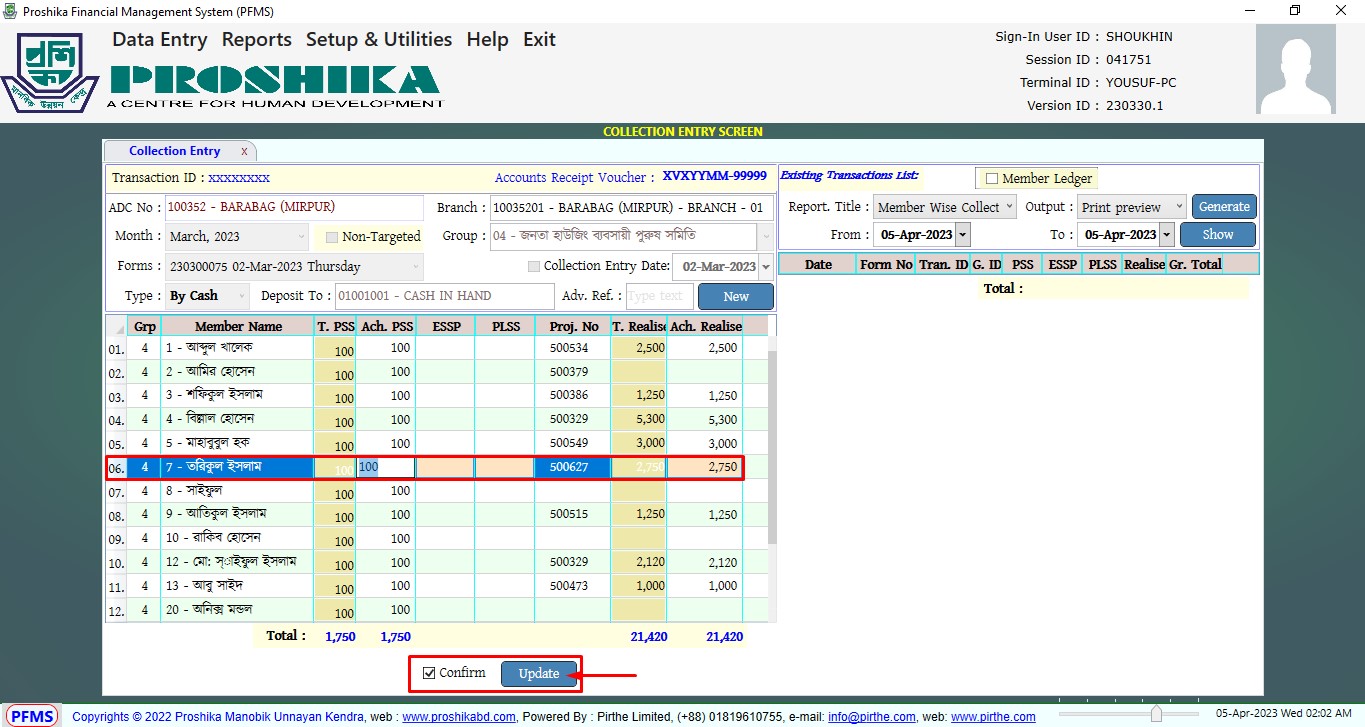
7.2 Member Ledger (যা একটি Member-এর Total লেনদেনের Statement)
- Collection Entry Screen-এ এডিসি, ব্রাঞ্চ, গ্রুপ, মাস নির্বাচন
করলে ডানপাশের Member Ledger Check Box-এ Click করতে হব।
-
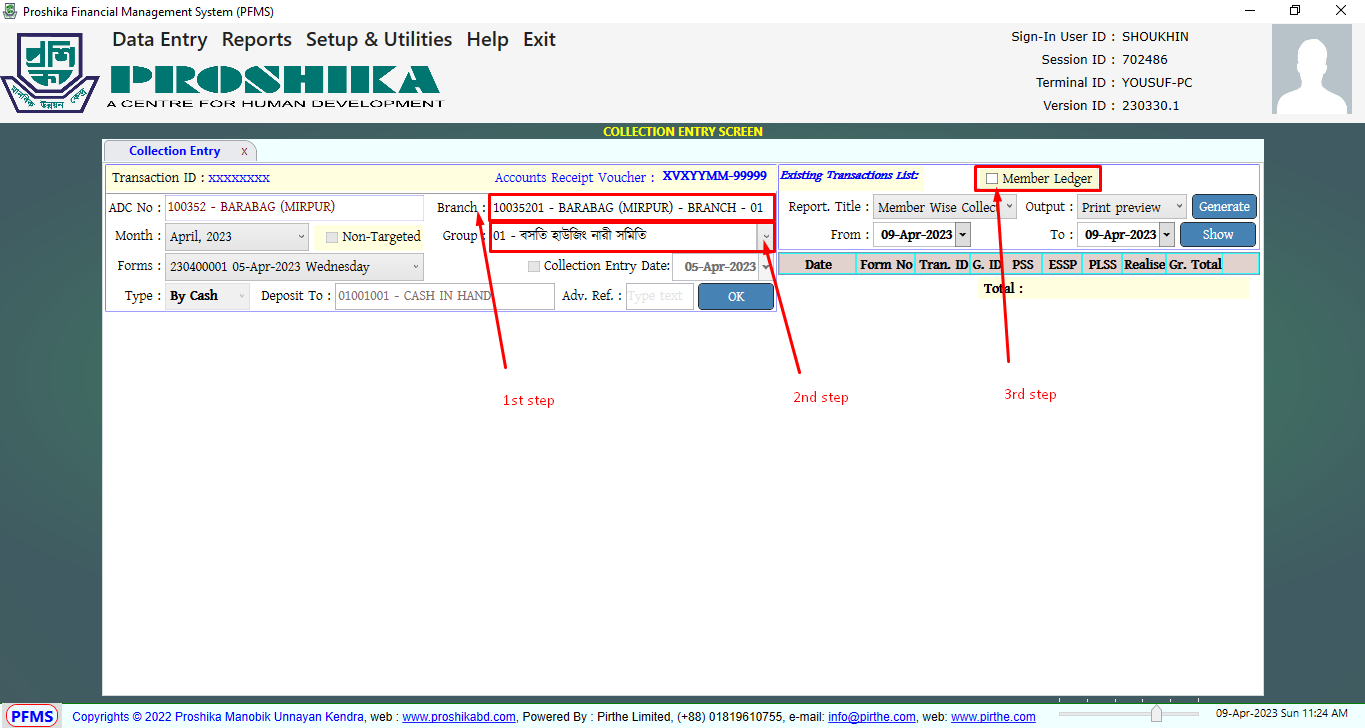
- Member Ledger-এ ক্লিক করার পর ডানপাশের অপশনগুলো Show করবে, নিম্নের স্ক্রীনটি আসবে। যার বর্ণনা নিম্নে আলোচনা করা হলো।
-
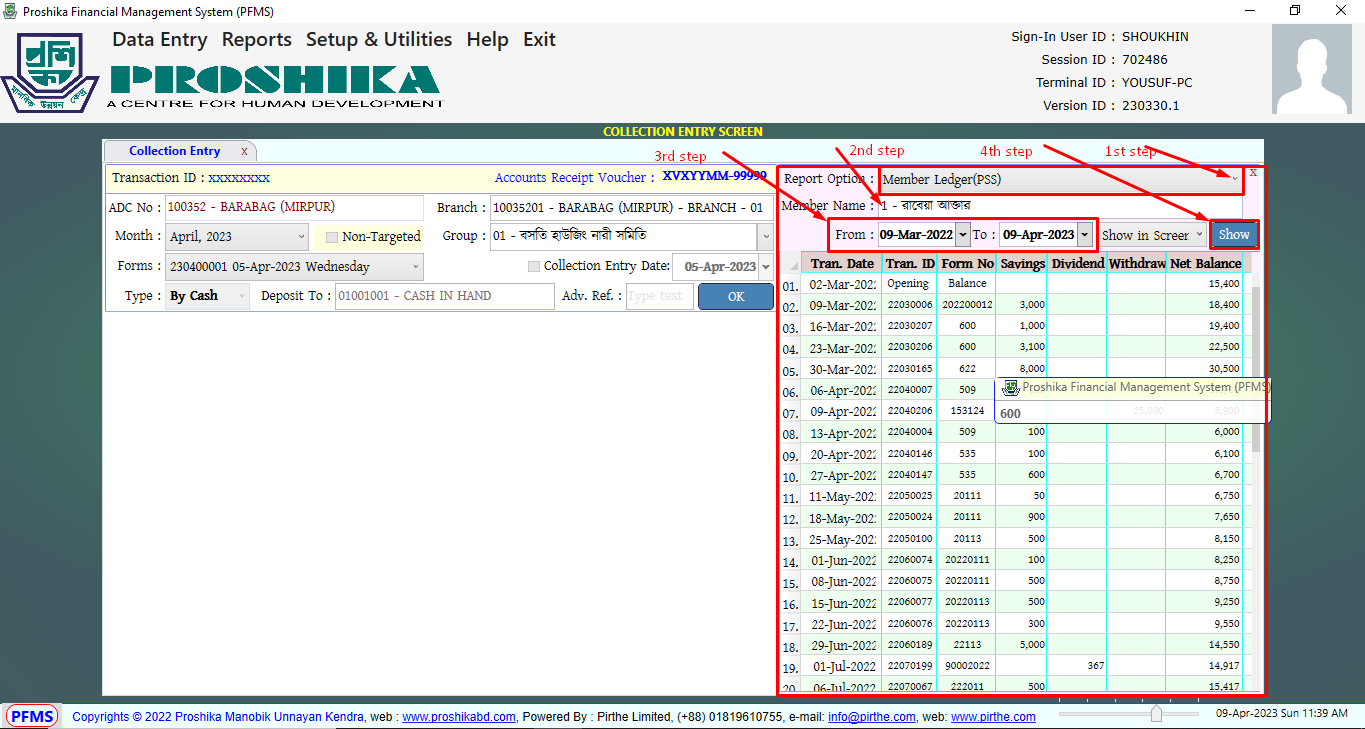 এখানে,
এখানে,
- Report Option-এর মধ্যে ৩টি Scheme আছে যা প্রয়োজন অনুযায়ী সিলেক্ট করে নিতে হবে।
- Member-এর নাম সিলেক্ট করতে হবে।
- Date অনুযায়ী ঐ Member-এর Statement দেখা যাবে।
- তারপর, Show Button-এ ক্লিক করতে হবে।
- অবশেষে নিম্নে ঐ Member-এর Statement Details Show করবে।
- যদি ঐ Member Print Preview দেখার প্রয়োজন হয় তাহলে, Print Preview Select করতে হবে এবং Show Button Click করতে হবে।
-
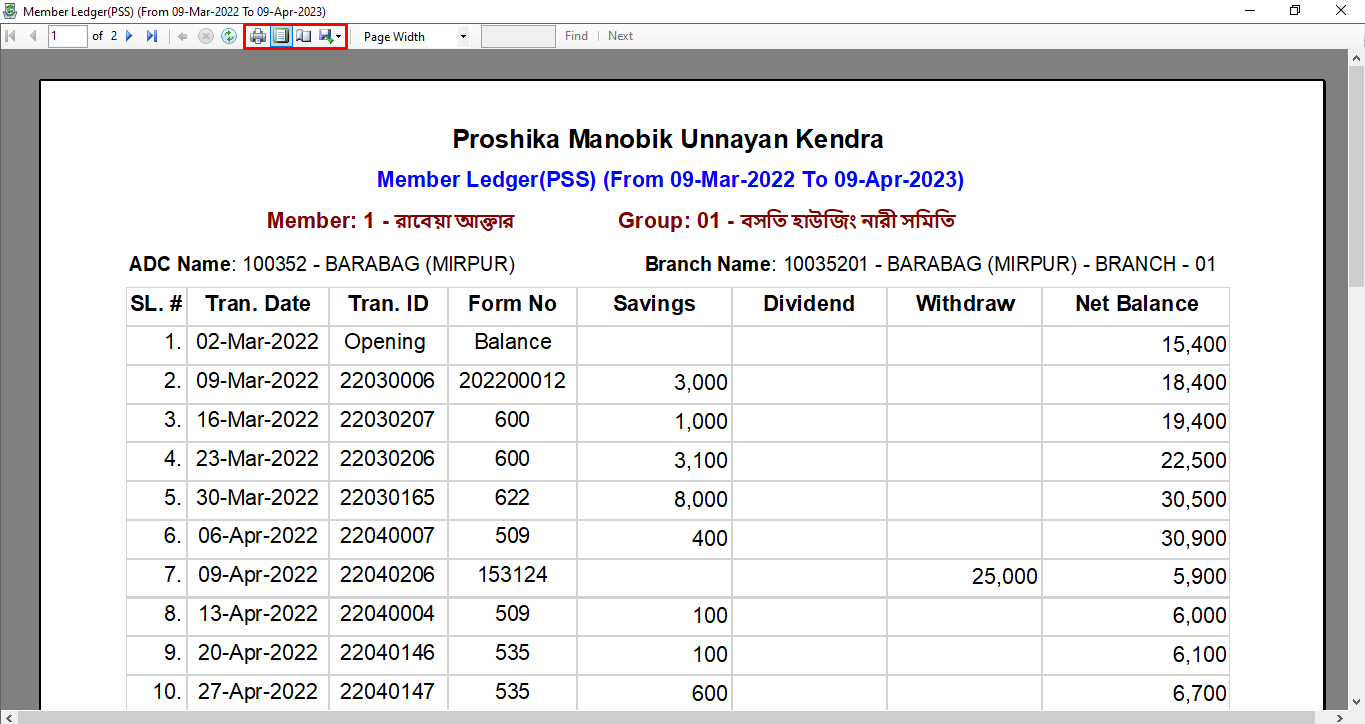
7.3 Collection Prove List
- Collection Entry Screen-এ এডিসি, ব্রাঞ্চ, গ্রুপ, মাস নির্বাচন
করলে ডানপাশে Existing Transaction List এ আদায়কৃত কালেকশন শীট এর
তালিকা আসবে।
-
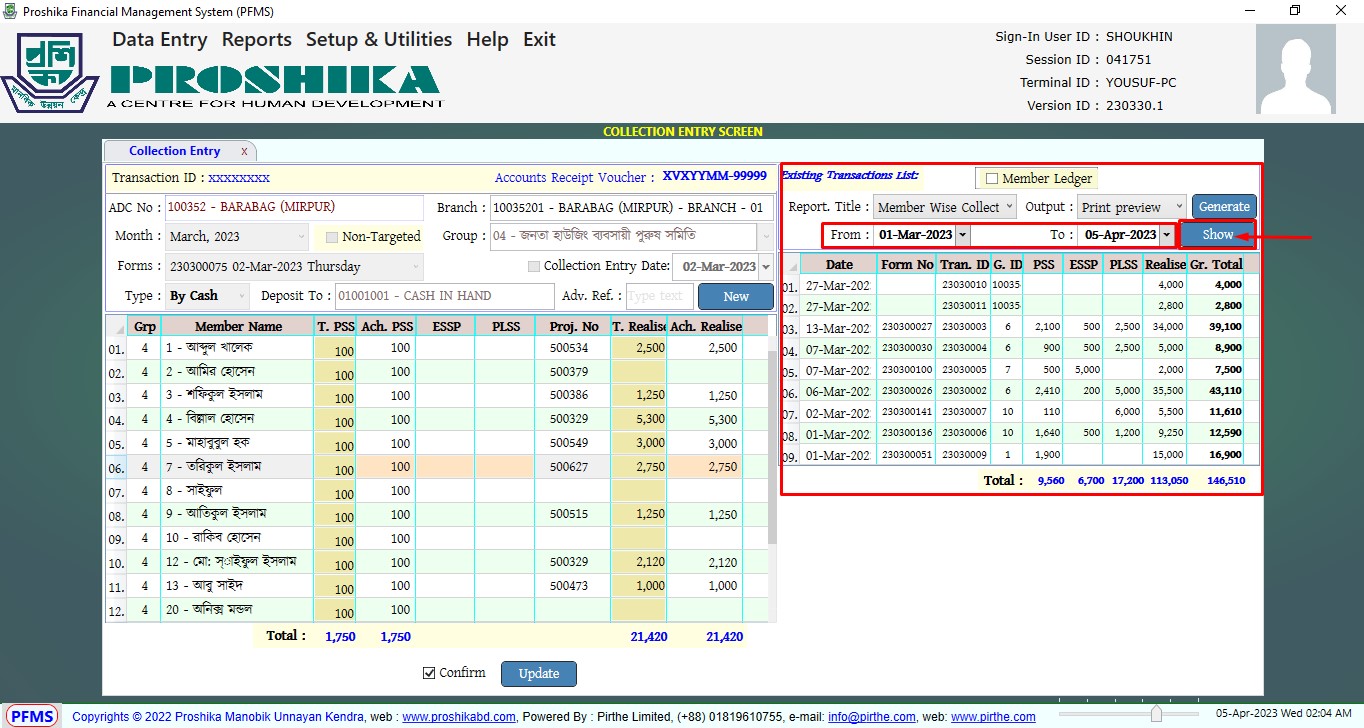
- Output Options এবং Report Title থেকে প্রয়োজনীয়
অপশন নির্বাচন করে
Generate বাটনে ক্লিক করলে কাঙ্খিত প্রিন্ট প্রিভিউ চলে আসবে।
-
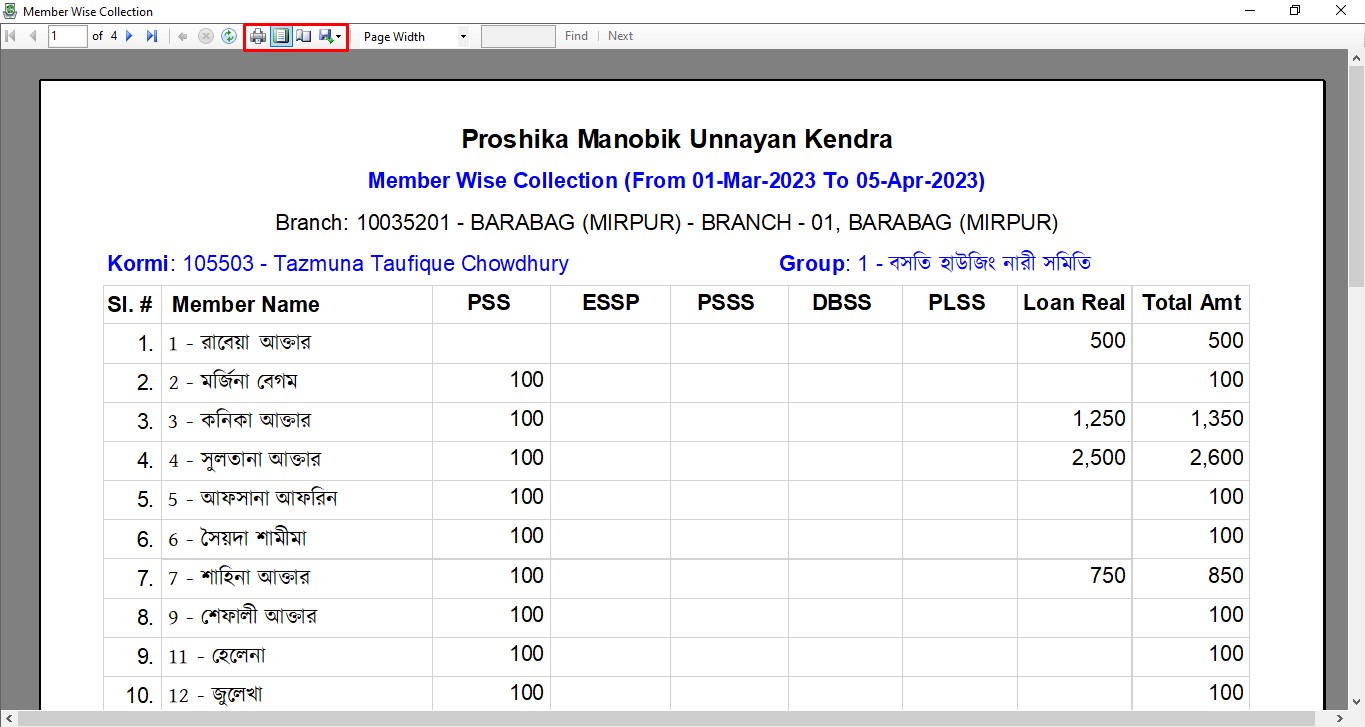
In this article
Related Links
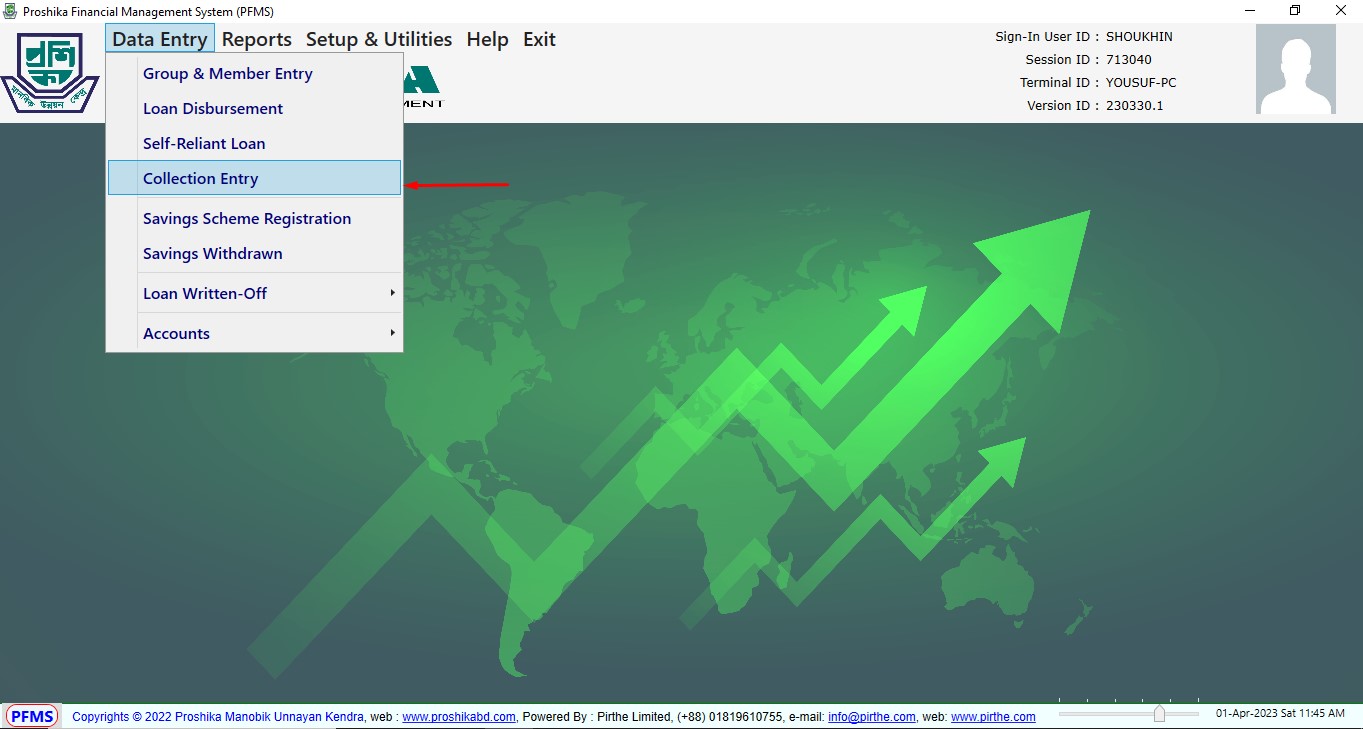
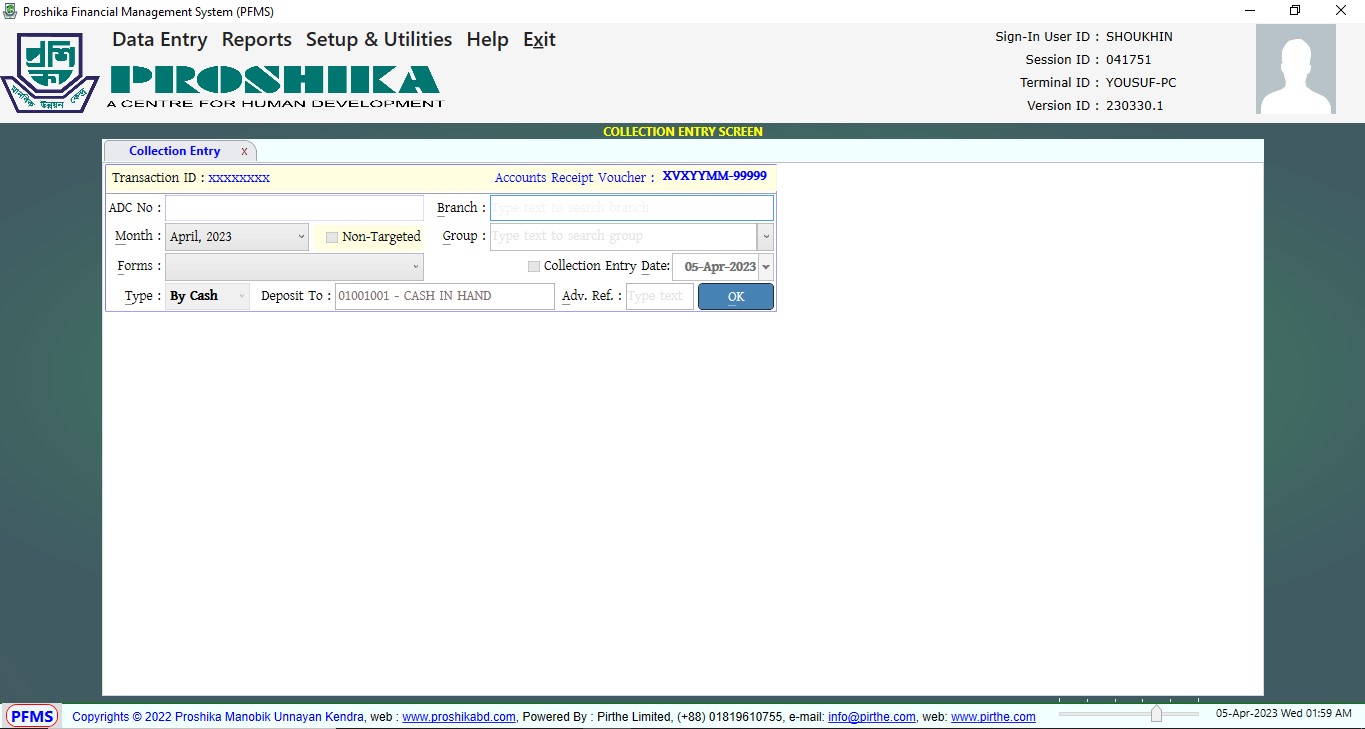

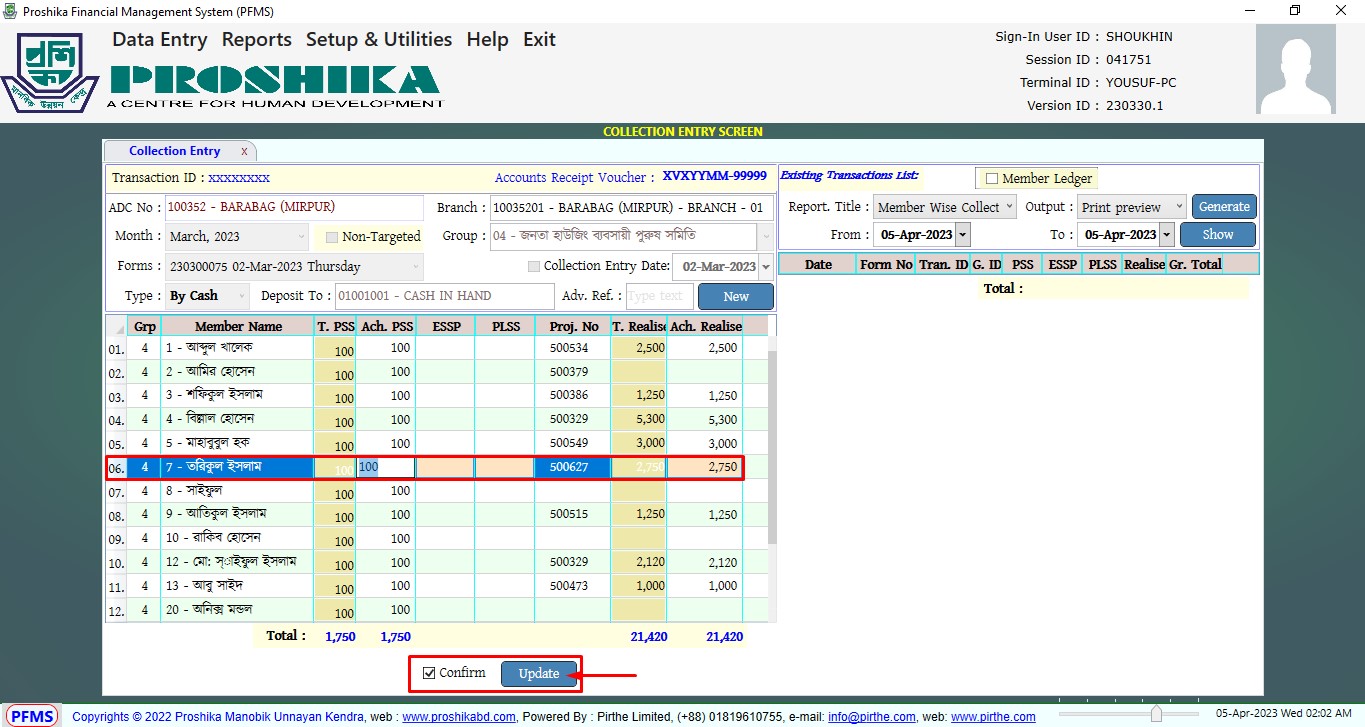
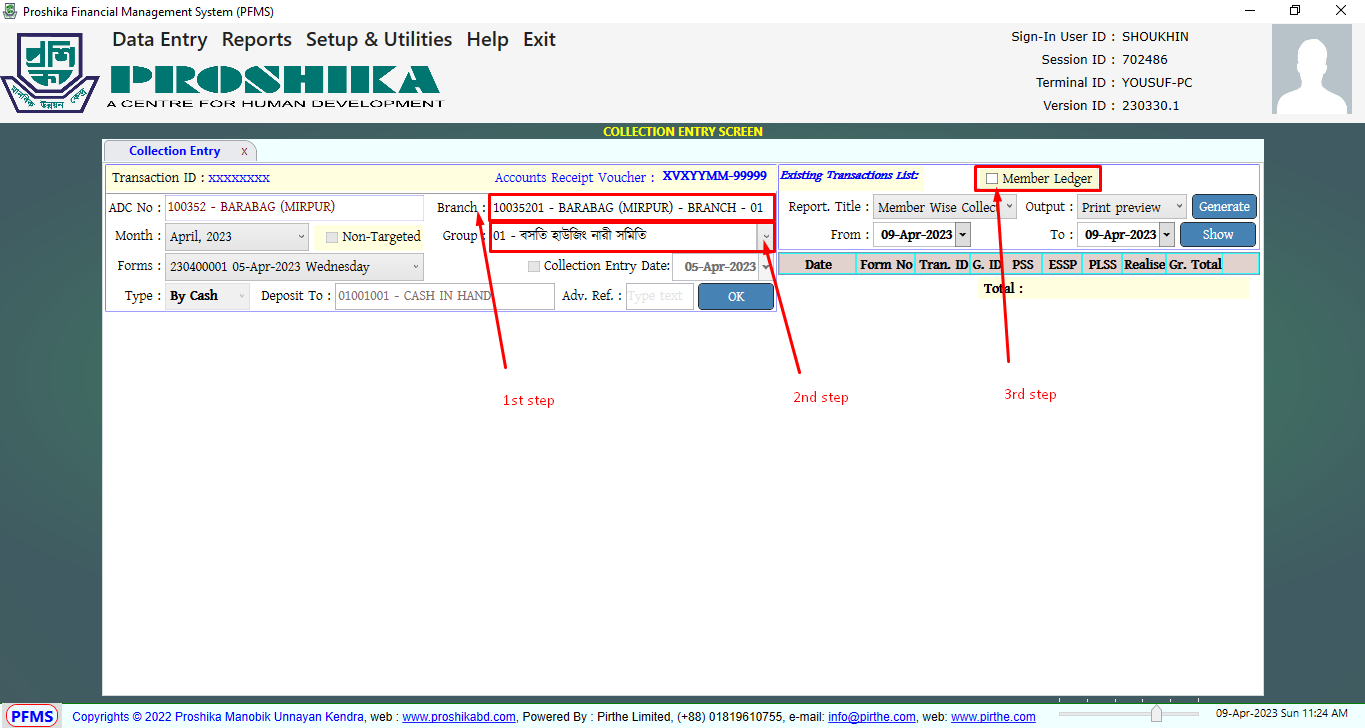
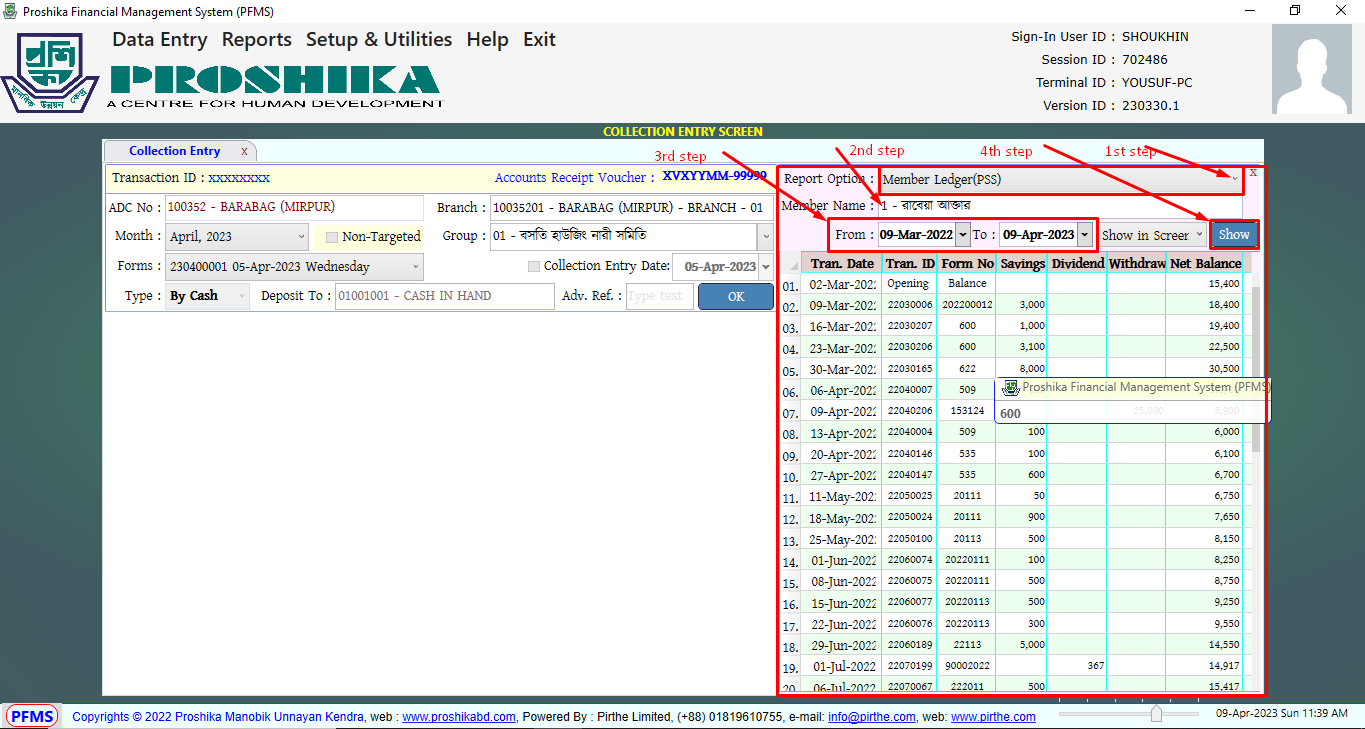 এখানে,
এখানে,